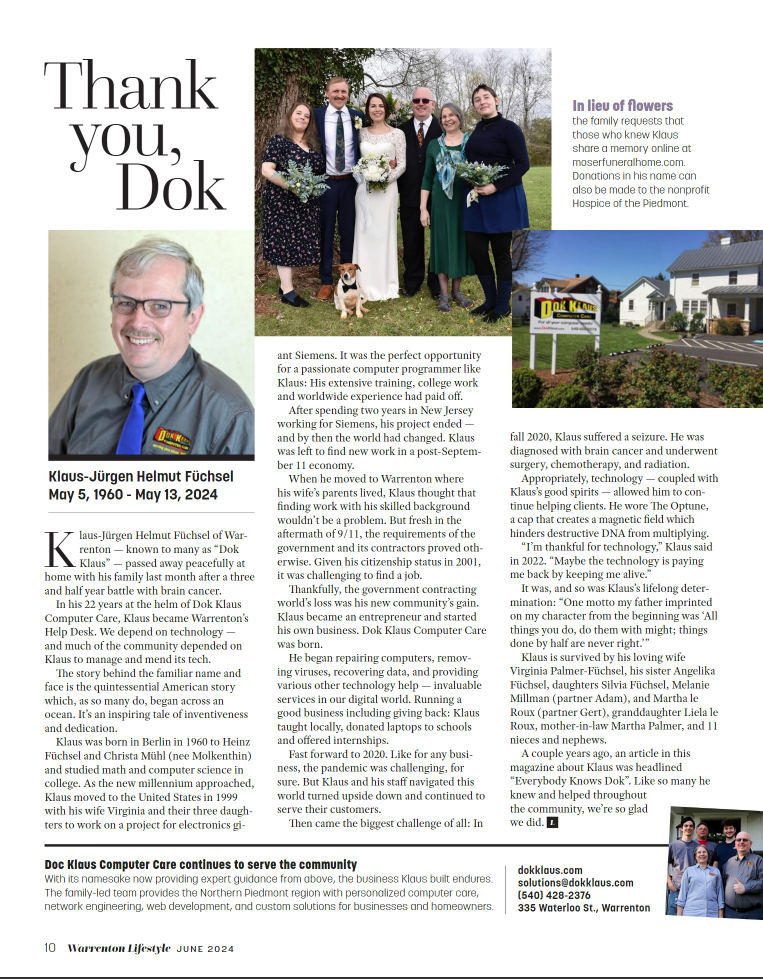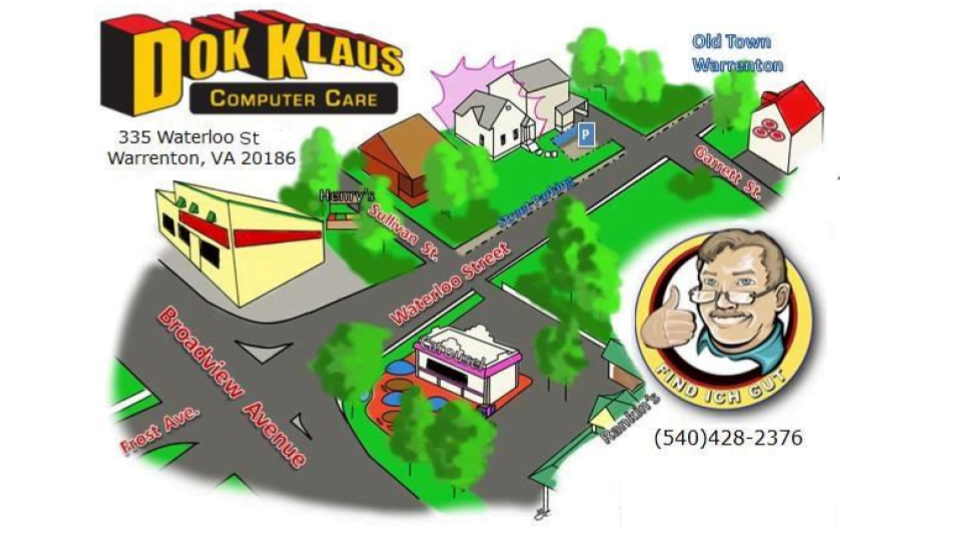Once in a while a client brings in a computer that will not turn on anymore, and it turned out that Windows didn’t want to wake up from hibernation or sleep mode. This is why we recommend disabling hibernation and even sleep-mode. Sleep Mode may be convenient to get a computer to start up a bit faster after not using it for a while, but that entails risks. We recommend getting a Solid State Hard drive for your computer; with an SSD most computers boot up fast enough to make sleep mode unnecessary.
How to turn off hibernation and sleep mode for a Windows 10 PC:
- Make sure the computer has started, and showing the desktop
- Right-click on the start-button
- A menu comes up – left click on “Power options”
- Change “Put the computer to sleep” to “Never”
- click “Save Changes”
Another important step is to choose what the power button should do:
- Go back to the control panel
- Scroll down to related settings, click on Additional power settings
- Click on choose what the power buttons do
- Change “when I press the power button” to shut down
- Change “when I press the sleep button” to do nothing
At the bottom of the screen, click Save changes
To turn off hibernation do the following:
1) right click on the start menu
2) click on “Command Prompt (Admin)”
3) type in “powercfg.exe /h off” without the quotes and press enter
4) type “exit” without the quotes and press enter
To turn off sleep mode for a Windows 11 PC:
- Open Settings
- Click on System
- Click the Power & battery tab
- Under the “Power” section, click the “Screen and Sleep” setting
- Choose the Never option to keep the screen from turning off automatically.
Contact us if you have any questions or problems with this.